1-Criamos duas esferas no menu Create - Geometry - Sphere - Figura 1
Figura 1
2- Criamos uma luz no menu Create - Ligthts - Omni
Vamos a Modify e na opção Shadows, colocamos On - Figura 2
Figura 2
3- Nesta fase, vamos tornar a Lua (esfera mais pequena) em metade, para criarmos o movimento de rotação à volta da Terra (esfera maior). Para isso seleccionamos a Lua vamos ao menu Modify - Hemisphere - alteramos o valor para 0,5 - esfera ficará a metade.
4- Activamos os snaps na ferramenta Snaps Toggle
 e criamos um círculo à volta da terra, até à lua no menu - Create - Shapes - Circle - Figura 3
e criamos um círculo à volta da terra, até à lua no menu - Create - Shapes - Circle - Figura 3
Figura 3
5- Para associarmos o círculo à rotação da Lua vamos ao menu Motion - Trajectories - Rescale Time - Frame Count : 1000 - End time: 99/ Samples : 20 - Convert From - Já obtemos a rotação da Lua - Figura 4
Figura 4
6- Para alterarmos as definições de rotação da Lua vamos ao menu Graph Editors - Track View-Curve Editor - Rotation - Z Rotation - aparece um quadro em que vamos acrescentar 2 pontos e no segundo ponto vamos colocar os valores 99 e 360. De seguida alteramos as tangentes dos pontos como indica na Figura 5.
Seleccionamos a Lua, vamos ao menu Modify - Hemisphere : 0,0
Figura 5
7 - Criamos uma esfera à volta da Terra e da Lua, em que o centro é a luz feita no ponto 2 do exercício.
Criamos uma câmara como apresenta a Figura 6 no menu Create - Lights - Omni.
Figura 6
8 - Adicionamos para o ambiente, uma imagem. Vamos à ferramenta Material Editor, no botão de Diffuse escolhemos a opção Bitmap, seleccionando a imagem. Arrastamos esta identidade criada para a última esfera feita.
Vamos ao menu Modify - Modifier List - UVW Mapping, para a imagem de ambiente estar mais dispersa, colocando os valores:
U Tile: 5
V Tile : 5
W Tile : 5
9 -Fazemos o Render em Rendering - Render Setup - Force 2 Sides - Render - Figura 7
Figura 7
10 - Seleccionamos a última esfera criada e vamos ao menu Modify - Mapping: Espherical colocando os seguintes valores:
W 2002,0
H 2002,0
U 0,2
V 0,2
W 0,2
11 - Com a mesma esfera seleccionando, vamos retirá-la do ambiente indo para o menu Display - Hide Selected.
12 - Criamos uma circunferência desde o centro da luz até ao centro da Terra.
De seguida vamos ao menu Motion - Trajectories - End Time: 999 - Sample: 20 - Seleccionar Terra - Convert From - Seleccionar círculo. (Com a ferramenta Select and Rotate seleccionamos a Terra colocando em Z: 180)
13 - Com a ferramenta Link arrastamos a Lua até à Terra. De seguida seleccionamos a Terra, e no menu Motion clicamos em Convert From, colocando em Start: 200 e End: 299 seleccionando o círculo criado.
O mesmo processo é repetido até chegar aos algarismos 900 e 999, respectivamente - Figura 8
Figura 8
14 - Seleccionamos a terra, vamos ao menu Motion - Subobject, clicamos no círculo e com a ferramenta de seleccção movemos o ponto seleccionado do círculo como indica a figura 9.
Figura 9
16 - Para a esfera que representa o total do sistema solar aparecer, vamos novamente ao menu Display - Unhide All.
Fazemos o Rendering - Render - Seleccionamos a opção Active Segment - Width:900 - Height: 450 - guardamos o ficheiro em formato .AVI.




















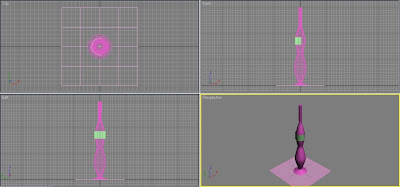

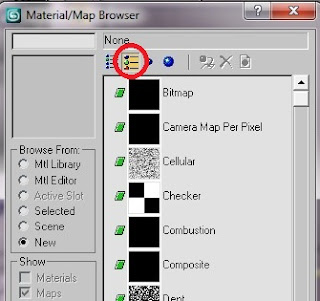






+-+C%C3%B3pia.jpg)



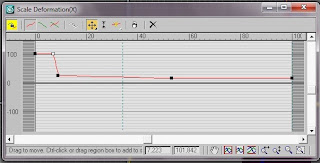

+-+C%C3%B3pia.jpg)


.jpg)



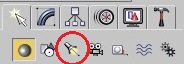.jpg)


+-+C%C3%B3pia.jpg)
+-+C%C3%B3pia.jpg)
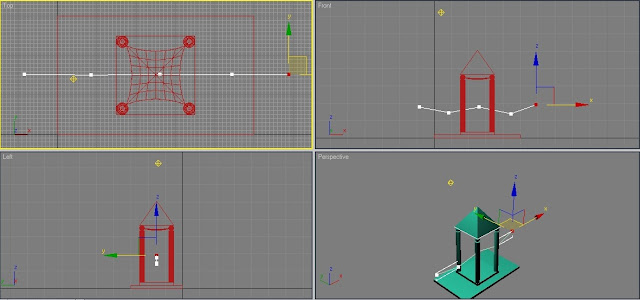
+-+C%C3%B3pia.jpg)

+-+C%C3%B3pia.jpg)