1. Construímos um paralelepípedo a partir do menu Create - Geometry (Figura 1) - Box - vamos ao submenu Keyboard Entry, introduzindo os seguintes valores em:
Length: 750
Width: 50
Height : 2108 - clique em Create.
Figura 1
2. Para criarmos um puxador, vamos ao menu Create - Shapes - Circle
Vamos à Vista de Frente, e fazemos um círculo no meio do lado esquerdo do paralelepípedo - Figura 2.
Figura 2
3. De seguida criamos uma linha a partir do menu Create -Shapes - Line.
Esta linha é desde o centro da circunferência feita (Figura 3).
Seleccionar a linha e ir a menu Create -Geometry e escolher a opção Compound Objects e clicar em Loft e seleccionar a opção Get Path, clicando na linha de seguida - Figura 4
Figura 3 - (Linha a azul)
Figura 4
4. Com o objecto criado seleccionado, ir ao menu Modify - Deformation - Scale.
Aparece uma nova janela, onde ajustamos os valores consoante o puxador - Figura 5 e 6
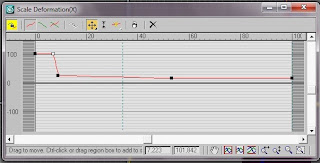
Figura 5

Figura 6
5. Para a porta e o puxador terem movimento, temos de ir ao menu Graph Editors - Track View Curve Editors, de seguida ir a:
-Box e alterar os valores de Z Rotation;
-Loft e alterar os valores de X Rotation.
Estas alterações permitem que ambos façam os movimentos de rotação.
6. Para fixar a charneira no final da porta e no centro da fechadura, seleccionamos um destes objectos e vamos ao menu Hierarchy (Figura 7) - Pivot - Affect Pivot Only .
Aparece nas vistas um quadrado azul, onde vamos fixar no ponto desejado - Figura 8
Figura 7
Figura 8
7. Para unir o puxador e a porta, clicamos na ferramenta Link  , clicar no puxador e arrastar para a porta.
, clicar no puxador e arrastar para a porta.
 , clicar no puxador e arrastar para a porta.
, clicar no puxador e arrastar para a porta.
Aparece uma nova janela, em que colocamos a opção X, com o valor de 50 em Offset e a opção Copy. - Figura 11
Esta opção permite colocar outro puxador do lado oposto da porta e o valor de Offset é a distância entre os dois puxadores.
Figura 11
9. Para concluir vamos ao menu Rendering - Render - colocamos a opção Active Time Segment - Vamos a Files e guardamos em formato .AVI - clicamos em baixo em Render.
+-+C%C3%B3pia.jpg)



+-+C%C3%B3pia.jpg)

.jpg)

Sem comentários:
Enviar um comentário