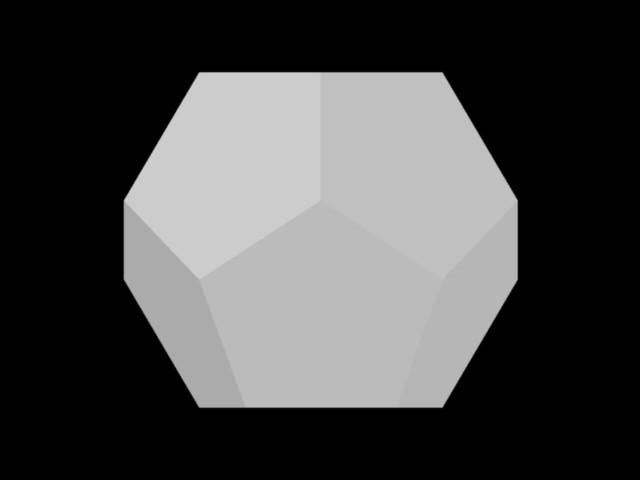Na quinta aula de elementos computacionais do Design, fizemos um Templo.
Começamos por construir a base maior, com o comando Box colocando em (0,0) as respectivas coordenadas (5,3,0.17).
Para fazermos a base menor criamos linhas auxiliares com o comando xline e com o comando offset fazemos paralelas a essas linhas auxiliares com as medidas da planta (1,5) - Figura 1
Para fazer a base menor, novamente utilizamos o comando Box e colocamos no ponto de intersecção das rectas auxiliares (ponto A - ver figura 1) as coordenadas (2,2,0.17) - Figura 2
Figura 1 Figura 2
Construímos as colunas do templo, com o comando Cylinder, dando o raio (0.15) e a altura (3).
Com o comando Mirror, copiamos as restantes colunas - Figura 3
Figura 3
Para fazermos as esferas das colunas, necessitamos de recorrer a uma linha auxiliar com 0.15 de comprimento (que é o raio da circunferência) a partir da base superior do cilindro.
Para tal, utilizamos o comando Line e colocamos o valor 0.15. De seguida fazemos Sphere com o centro a partir da linha feita - Figura 4
Figura 4
Para fazermos o "telhado" do templo, começamos por desenhar um rectângulo com o comando rectangle inserindo as mesmas medidas da base menor e com Move, colocamos por cima das esferas - Figura 5
Figura 5
Para encontrar o ponto de intersecção do "telhado" do tempo, necessitamos de recorrer a duas circunferências. Fazemos um cubo com o comando Box, colocando a partir do ponto B as coordenadas (2,2,2). Mudamos o UCS + 3 + diagonal da base (pontos B e C ) e desenhar a circunferência com centro em B e C - Figura 6
Figura 6
Apos econtrar o ponto de intersecção, cortamos o cubo com o comando Slice+seleccionar cubo+3P, seleccionando dois pontos da base (Pontos D e E) e o ponto de intersecção (Ponto F) - Figura 7 e 8.
O mesmo processo adequa-se às restantes faces -Figura 9
Figura 7 Figura 8
Figura 9
Para fazermos a "rede" abaixo do telhado, necessitamos antes de fazer uma linha auxiliar a partir do centro da esfera com o comando Line+@0.15<45, fazendo o mesmo processo para as restantes esferas com o comando Mirror (Linha 1).
De seguida a partir da linha 1, fazemos outra linha com o comando Line (Linha 2).
Para fazer a linha 3, mudamos o UCS+y+25º e fazemos uma paralela a linha 2 com o comando Offset (linha 3) - Figura 10
Figura 10
Seguidamente fazemos um arco com o auxílio das linhas anteriormente feitas com o comando Arc - Figura 11
Copia-se o arco para os restantes lados com o comando Mirror - Figura 12
Figura 11 Figura 12
Finalmente com o comando Edgesurf seleccionamos os arcos, que formará a "rede" - Figura 13
Colocamos Shade - Figura 14
Figura 13
Figura 14