Enunciado "El Tango de Coca Cola"
Vídeo da Animação "El Tango"
Ficheiro 3D Studio Max
Lata de Refrigerante:



É de referir que inicialmente foi utilizada a imagem da marca de refrigerante Pepsi, por ter boa definição para definir a forma do objecto, mas que posteriormente será alterado com o rótulo de Coca Cola.
1 - Colocar imagem no ambiente do 3D Studio Max (Figura 1), auxiliando por um Plano (Plane) - Figura 1, 2 e 3

Figura 1
Figura 2 Figura 3
3 -Ir ao Material Editor no Material onde a imagem foi criada, e colocar a opacidade a 50% para facilitar a visualização da forma da lata, consoante a construção - Figura 4
Figura 4
4 - Converter Cilindro em Botão Direito Rato - Convert to - Editable Poly
5- No Menu Modify - Edge - Connect - seleccionamos os segmentos que queremos
que sejam novamente divididos, para podermos ajustar as formas da lata.
De seguida, em Polygon, seleccionamos a parte que queremos que altere da lata com as ferramentas Inset | Bevel | Extrude - Com estas ferramentas, alteramos os seus valores consoante a forma da lata, neste caso para moldar a parte de cima e a base da mesma - Figuras 5 e 6.
Figura 5 Figura 6
6- Seleccionamos face superior da lata através do Polygon e utilizamos as ferramentas Inset e Extrude para realizar a parte superior da lata em que há uma ligeira profundidade.
7- Como foi feito para a imagem da lata, procede-se da mesma maneira, auxiliando-nos com uma imagem de topo da tampa de uma lata - Figura 7 - Criar um plano e inserir a imagem seleccionada - Figura 8

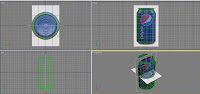
Figura 7 Figura 8
8- Vamos à Vista de Topo e seleccionamos a lata - Modify - Lista: Simetry - Sub-menu Selection- Polygon - Seleccionamos face superior - Inset e ajustamos à medida da abertura da lata - mudamos para Vertex - ajustamos os pontos à forma irregular redonda.
9 - Colocar novamente em Simetry - Converter em Editable Poly - Polygon - seleccionar parte superior realizada recentemente - Bevel | Inset | Extrude e em Modify - Lista:Mesh Smooth | Editable Poly - Loop | Chamfer - para fazer as espessuras da área que cobre a tampa - Figura 9, 10 e 11
Figura 9 Figura 10 Figura 11
Tampa:
1 - Fazer uma Box - Clicar botão direito do rato - Convert to: Editable Poly - Edge - Connect - Figura 12
2 - Remover Faces do centro através do Polygon - Figura 13
Figura 12 Figura 13
3 - Seleccionamos todas as arestas - Editable Poly - Border - Bridge - Para fecharmos espaços vazios
4 - Para fazermos o encaixe que prende a tampa à lata, seleccionamos a parte de cima da tampa - Connect - Extrude - Modify - Lista: Mesh Smoth - Itenerations:3 - Figura 14 e 15


Figura 14 Figura 15
5 - Voltar a Editable Poly - Polygon - Seleccionar face de cima criada e utilizar ferramentas Inset e Extrude para salientar.
6 - Finalmente é ajustar a tampa ao tamanho da lata, com a ferramenta Scale - Figura 16 e 17


Figura 16 Figura 17
Aplicação dos Materiais
Primeiro definiu-se no Render Setup - Assign Render - Production : Mental Ray
Tampa
Criamos um material em Standart - Arch&Design
Reflectivity:0,5 | Color: 0,6 | Noise: 16
Diffuse: 0,5 - Verificar Metal Material
Noise Parameters: Size 0,2
Color #1 - 150
No Menu Base vamos a Reflection - Color - clicamos no "M" ao lado e arrastamos até onde diz "Anisotropy" no menu Rotation - Figura 18
Anisotropy : 0,2
Refraction - Ior:25
BRDK - By IOR
Arrastamos material para a tampa - Figura 19


Figura 18 Figura 19
Lata
Retiramos uma imagem de um rótulo para aplicar ao material - Figura 20
Figura 20
1 - Em Standart - Arch&Design
Diffuse - ao lado de Color clicar no quadrado ao lado - Bitmap - Seleccionar Imagem escolhida - Figura 20
2 - Seleccionar lata - Modify - Lista: UVW Mapping - Cilindrical - Figura 21 e 22

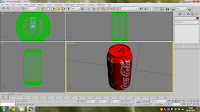
Figura 21 Figura 22
3 - Para colocar cromado, fazemos um novo material, vamos a Standart - Direct x Shades - Diffuse : 7
Maps - 80 - Activar Reflection - Clicar em None - Raytrace
4 - Novamente em Arch&Design - Diffuse : 0,942
Reflection:0
Glossiness:1,0












Sem comentários:
Enviar um comentário